공유/기타
[윈도우] 화면 캡처하는 여러가지 방법, 화면 캡처하기
구하천포
2021. 4. 2. 09:01
[React] stata를 사용한 To Do List, 동적 테이블
윈도우에서 캡처하는 방법이 여러가지가 있는데 한번 알아보고, 본인이 사용하기 가장 편한 것을 사용해보도록 하자.
캡처 방법 1 : 윈도우 키 + PrintScreenShot 버튼
윈도우 키 + PrintScreenShot 버튼을 클릭하면, 현재 모니터에 보이는 화면 전체가 스크린샷이 되어 파일이 저장된다. 저장되는 위치 : C:\Users\User\Pictures\Screenshots. (내PC -> 사진 -> 스크린샷) 아래 사진을 참고해보자.
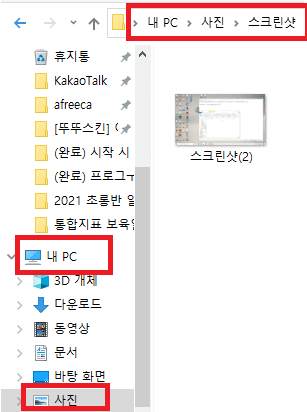
캡처 방법 2 : PrintScreenShot 버튼
이 방법은 캡처 방법1에서 윈도우 키만 뺀 방법이다. 캡처만 되고 스크린샷이 저장되지 않는다. 이 경우, 한글(hwp) 파일이나 그림판을 열어서 붙여넣기(Crtl + v)를 하게되면 캡처한 화면 전체가 표시된다.
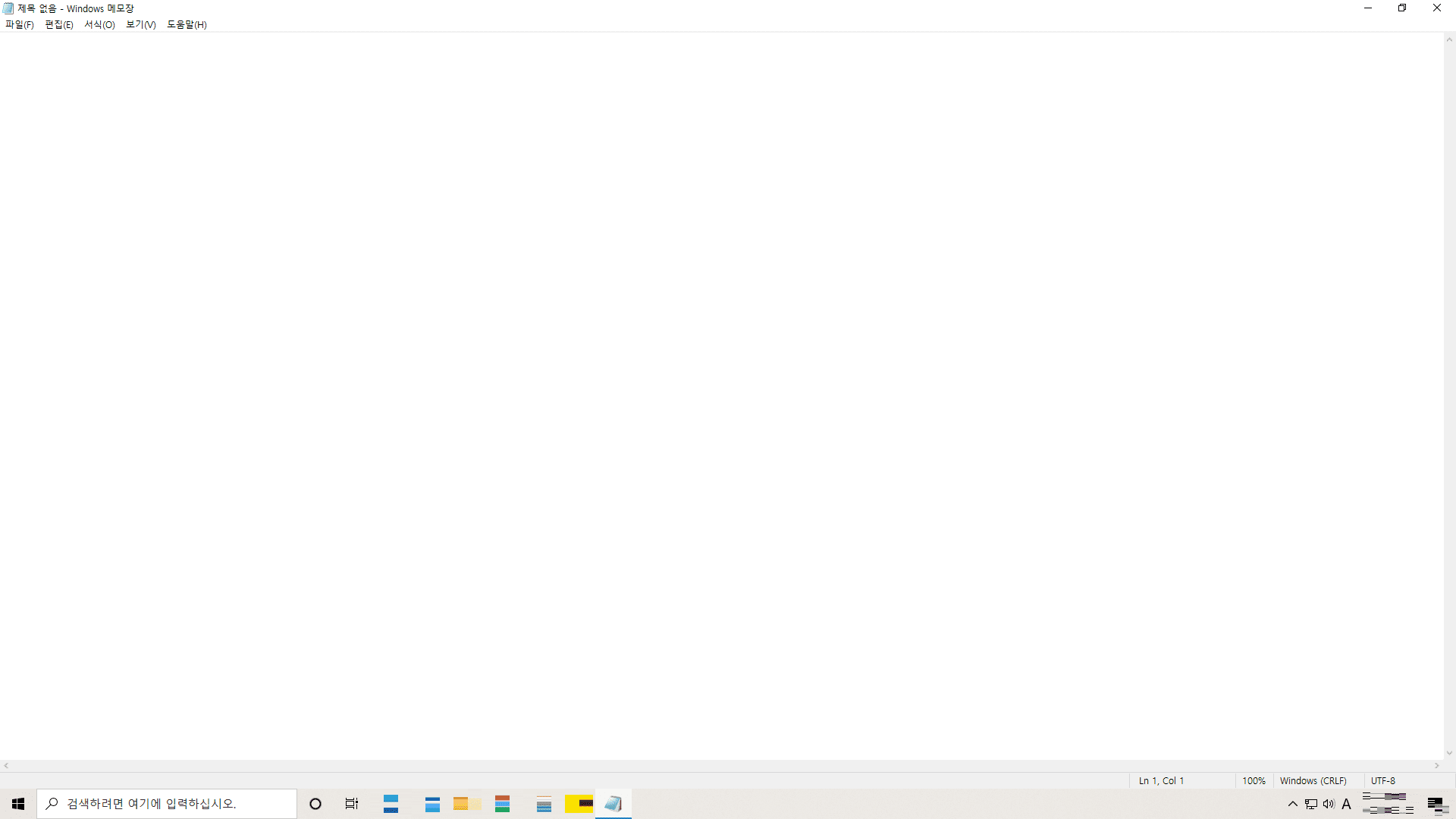
캡처 방법 3 : Crtl + Shift + PrintScreenShot 버튼
이 방법은 내가 클릭한 프로그램만 캡처한다. 예를들어 인터넷 창위에 메모장을 켜두고, 메모장을 클릭한 상태에서 해당 방법을 사용하면 메모장만 캡처가 된다.

캡처 방법 4 : 윈도우 키 + Shift + s
이 방법은 캡처할 위치를 사용자가 직접 선택할 수 있다. 이 경우, 한글(hwp) 파일이나 그림판을 열어서 붙여넣기(Crtl + v)를 하게되면 캡처한 화면 전체가 표시된다.
캡처 방법 5 : 캡처도구 사용
캡처 도구를 검색한 후 실행하자.
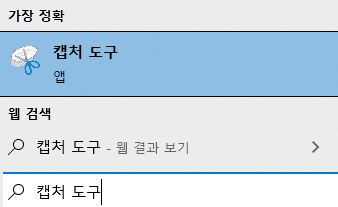
그럼 아래와 같은 프로그램이 실행이 된다. 새로 만들기 버튼을 클릭하여, 원하는 부분은 캡처하고 저장하면 된다.
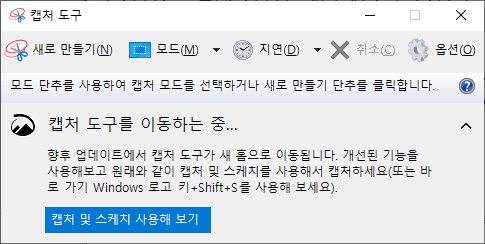
정리
윈도우에서 캡처할 수 있는 다양한 방법들을 알아보았다. 필요에 따라 맞는 방법을 사용하면 된다. 필자는 (3, 4, 5번을 애용한다.)
마지막
해당 내용은 틀릴 수도 있다는 것을 감안하여 봐주세요. 틀린 내용 및 오탈자 수정 요청 환영입니다.
반응형